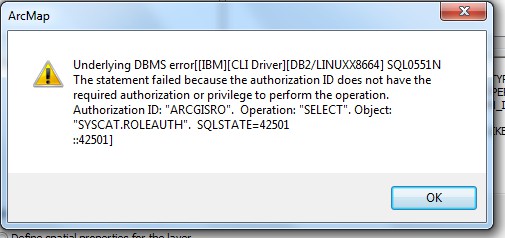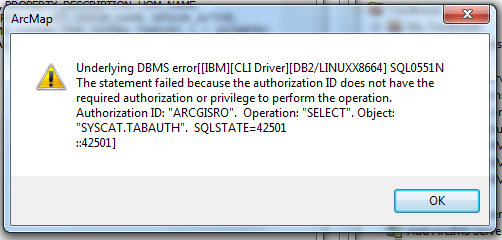Intro
For quite long time I wanted to combine seismic data and produce a map for the Greek region. Last week I had the opportunity to work on it and I will explain the steps I followed bellow.
In order for you to be able to create this map you should create an ArcGIS Online (AGOL) account in this link.
Data
The data used in this map were downloaded from two different resources. The first data set was the Earthquakes data and they were downloaded from the Faculty of Geology of the National and Kapodistrian University of Athens and the data portal that they provide.
It is possible to select the desired parameters and download the file in .csv format. I selected to have earthquakes with a magnitude greater than 4 (Richter magnitude scale) and depth of 0-200km. The region was left as the default.
The second dataset used was downloaded from the Greek Database of Seismogenic Sources, which is a repository of geological, tectonic and active-fault data for the Greek territory and its surroundings. The dataset includes composite and individual seismogenic sources. Unfortunately the dataset hasn’t been updated for the last 5 years, but it gives a very good indication of the Seismic sources in the region.
The later dataset was in .kmz format which I converted to GeoJSON in this converting website. Easy to use and multi-format availability.
ArcGIS Online
There is this very nice tutorial on how to upload data to AGOL and it explains in detail on the section “Add the CSV file as a layer” how to do so with a .csv file. Same procedure can be followed for a GeoJSON file.

I used the ESRI topographic map as a basemap. The symbology of the earthquakes is based on the magnitude (size) and depth (colour) attributes.
The map can be found in this link.
The overview might be a bit hectic for the untrained eye, but as you zoom in to specific regions you can see the details and check all the attributes by clicking to all the Features.