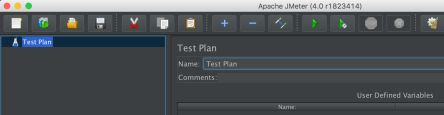In the previous post, we went through basic steps on how to create a simple JMeter performance test for an ArcGIS Server Map Service. In this post I will explain how to to use the JMeter dashboard generator, in order to visualise the results.
JMeter supports dashboard report generation to get graphs and statistics from a test plan (JMeter documentation). The JMeter dashboard generator is a modular extension of JMeter. Its default behaviour is to read and process samples from CSV files to generate HTML files containing graph views. It can generate the report at end of a load test or on demand.
Configuration
By default the you are able to generate a dashboard report in JMeter. If not, Check if your JMeter configuration in jmeter.properties file under JMETER_HOME/bin directory, follows these settings:
jmeter.save.saveservice.bytes=true # Only available with HttpClient4 #jmeter.save.saveservice.sent_bytes=true jmeter.save.saveservice.label=true jmeter.save.saveservice.latency=true jmeter.save.saveservice.response_code=true jmeter.save.saveservice.response_message=true jmeter.save.saveservice.successful=true jmeter.save.saveservice.thread_counts=true jmeter.save.saveservice.thread_name=true jmeter.save.saveservice.time=true jmeter.save.saveservice.connect_time=true jmeter.save.saveservice.assertion_results_failure_message=true # the timestamp format must include the time and should include the date. # For example the default, which is milliseconds since the epoch: jmeter.save.saveservice.timestamp_format=ms
Report Generation
You can combine the report generation with the jmeter command of running the test or you can run them separately. While learning how to use the generate report module, I suggest to I run the generate report command separately. But I will detail both of them.
All at once
You can run them all at once using the following command:
jmeter -n -t [path to test JMX file] -l [path to test result file] -e -o [Path to output folder]
In this way you cover all the JMeter functionality as required in the ArcGIS Server performance testing. It is a very useful tool to automate the procedure but not for starters.
From an existing sample CSV/JTL result
If you followed the previous post correctly you should have a .csv file created at the end of the test. You can use this file to generate the report with the use of the Generate report module of JMeter, as follows:
jmeter -g [path to result file] -o [path to report output folder]In my case were the file was named Performance test.csv I used the following command:
jmeter -g /<<PATH>>/"Performance test.csv" -o /<<PATH>>/HTML_Reports
Please note the “” on the file name. Also, at the end of the created file I added the “HTML_Reports” which is a folder created to save all the required files within.
Report
You can now navigate to the folder you defined and check the results. If you open the “index.html” you will see directly the report.
Details on the tables and figures created can be found on the JMeter documentation. Another detailed documentation is this one.
Report Configuration
As you can see the report is nothing but an HTML file including css, js and pages. Obviously this is highly configurable as a result but also in the basis of the creation of the file. More details on the jmetervn post.